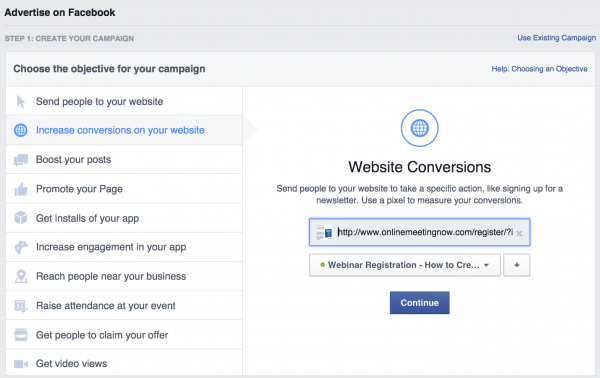Facebook advertising offers the most specific audience targeting options over most advertising platforms. You don’t just rely people using specific keywords or having specific interests to see your ad. If you know your customer is a male, aged 18 – 30 living in Los Angeles who owns an Audi car, then you can target that specific demographic. Better yet, if you have an email list of people you want to reach, you can do that as well. This is what makes Facebook advertising so powerful. In this post, we’ll show you how to increase your webinar signups with Facebook ads, including how to optimize them so you get the best results from your advertising budget.
Configure Facebook Conversion Tracking
Whenever someone signs up for your webinar, you will want to track that as a conversion. Facebook has a featured inside the ad platform that allows you to track conversions for your Facebook ads. This must be set up BEFORE you start running your Facebook ads. Facebook conversion tracking is simple. You will place a piece of tracking code, also referred to by Facebook as a pixel, on your webinar confirmation page – the one that visitors land upon after they have signed up for your webinar. Whenever someone lands on the confirmation page, it will count as a conversion. Here’s how it works. 1. Go to the conversion tracking section of your Facebook ads manager and click the green Create Pixel button at the top right.
2. Choose Registrations as the type of action to measure and name it something you will easily recognize, such as Webinar Registration – The Name of Your Webinar. Then click the Create Pixel button at the bottom right.
3. On the next screen, choose to view your pixel code and install it on your webinar confirmation page or email it to someone to install for you.
Once installed, Facebook will track your conversions for your webinar. You don’t necessarily have to track conversions through Facebook. It’s just another way to determine your ad’s effectiveness. Here are a few examples of what you could learn with Facebook conversion tracking. You will be able to see if ads with a specific image or headline lead to more webinar registrations. If you see one image or headline gets 75% of the registrations, then you will want to switch to using that image or headline all of the time. You will be able to see if ads for desktop users lead to more conversions than ads for mobile users. If mobile users are clicking on your ads, but not signing up, you will want to turn off mobile ads. You will be able to see if ads catered to one email list lead to more webinar registrations than ads catered to another email list. If both email lists click on your Facebook ad, but only email list A converts, then you will stop advertising to email list B. Without conversion tracking, the only data you will have to go by is the most impressions versus the most clicks. But clicks don’t equal conversions, or registrations in this case. And to get the most out of your ad budget, you want to focus on conversions. Hence, Facebook conversion tracking is highly recommended.
Choose the Right Ad Objective
The first step to creating your Facebook ad will be to choose your ad objective from the following.
If you are using Facebook tracking, you will choose the Increase conversions on your website option. You will then enter URL for the landing page for your webinar and select the conversion pixel you set up for your webinar.
If you are not using Facebook conversion tracking, you will select the Send people to your website option instead and just enter the URL for the landing page for your webinar.
Note that this option will ask you for to add a conversion pixel as an option. With this objective, the conversion tracking pixel will be used to track conversions anyway, but the ad goal will be to get more traffic to your website, not conversions. When you click continue, an option will appear to give your campaign a name. Be sure to name your campaign something you will recognize later when reviewing your ad analytics.
Define Your Target Audience
The second step in creating your ad will be to define your target audience.
Here, you will see options to define the audience you want to see your ad. You can choose to define location, age, gender, language, interest (what they like on Facebook), behaviors (what they do on Facebook), and connections to your page. You can also click on the More Demographics dropdown for additional targeting options.
This will give you options to further define your ad audience based on relationship status, education level, employment, income, home ownership, ethnicity, generation (like the Baby Boomers), parental status, political status, and life events (such as being a newlywed or being friends of a newlywed). With these targeting options, you can get extremely specific about the audience you want to see the ad for your webinar. Right down to the 5,100 males, aged 18 – 30 living in Los Angeles who owns an Audi car.
If you’ve defined a buyer persona for your business’s products or services, be sure to use that to define your ad audience. Or, do the following.
Create a Custom Audience
Above the locations field, you will see a link for Create New Custom Audience. When you click on it, you will get a screen prompting you to create a new audience of your ads using a customer list, website traffic, or app activity.
Most businesses will be able to use the customer list or website traffic options. The customer list option will allow you to enter any email addresses or phone numbers you have collected for your business. This could be emails from your mailing list, phone numbers from your customer database, or similar. You could even use this to advertise your webinar to the people who unsubscribed from your email list since you can no longer reach them that way, assuming you keep your unsubscribes exported safely somewhere.
Once you have uploaded your customer list, you will have to wait for a couple of minutes to a couple of hours (depending on the list size) for Facebook to match emails and phone numbers to users on their network. The website traffic option will allow you to target ads to people who have visited any page or a specific page on your website. First you will choose the type of website traffic you target and name your audience.
Then, prior to creating your new audience, you will need to click the setting wheel at the bottom left to get your pixel code. This will need to be installed on your website as described. Note that you will need to wait until you start getting visitors to your website in order to have an audience to target. Once you’ve created your custom audiences, you can use them in this and future Facebook ads. You can choose to both include them as targets for your ad or exclude them.
This comes in handy for creating ads specific to your customers, your prospective customers, your email list, and other custom audience types.
Set Your Ad Budget
Once you have defined your audience, you can set your ad budget.
First, you will choose a maximum daily or lifetime budget for your ad, then choose to start your ad immediately or only to show it during certain times of the day. Then, you will choose how to optimize your budget using the following options.
These options effectively boil down to whether you want to pay per impression (number of times your ad is seen) or pay per click (number of times your ad is clicked upon). Optimizing for impressions will get more eyes on your ad, but will likely be more expensive. Optimizing for clicks will be less expensive and more geared towards your goal of getting webinar registrations, but less people will see your ad. Once you choose what to optimize your budget for, you will choose to either allow Facebook to pick your cost per impression or click, or you will have to choose how much you are willing to pay per impression or click. If you chose a lifetime budget for your ad, you have the option to create an ad schedule for when it should show each day.
The bonus to this approach is you will schedule it for certain times in your audience’s time zone. For example, if you want a webinar attendee who is on the internet at work, you can schedule your ad to be shown only during work hours. If you want someone who is on the internet during evening hours or weekend, you can schedule it accordingly.
Design the Perfect Ad
Now, it’s time to design your ad. Here are the options you have to choose from, starting with images and video.
First, you can choose to have one image displayed with your ad. This option will also allow you to have a single call to action button for your ad.
You can choose to have up to five images in a horizontal-scroll carousel. Each image can have a unique call to action and link, but you lose the single call to action button.
You can also use a short video with a call to action button.
Alternatively, you can use the single image option and make sure that your image has a small play icon, like the one shown above. People will click on this thinking it’s a video, and will be led to the landing page for your webinar. If you choose this option, you will need to make sure there is a video on the landing page for your webinar. Also, note that images used in Facebook ads can only contain up to 20% text. You can upload your images with text to the Facebook Grid Tool to see if your image will be approved.
Next, you will enter the text for your ad.
If you chose the five image option with the carousel, your options will look like this.
Under Advanced Options, you can change the conversion pixel linked to your ad or add additional details to the news feed link (for single image ads only).
Run Your Ad
Once you have crafted the perfect ad for your webinar, you will click the Place Order button at the bottom right of your screen to submit it to Facebook. Facebook will usually approve your ad within a few hours. Depending on the schedule you set up, your ad will start immediately or at the time you specified.
Monitor Your Results
While your ad is running, you will want to go to your all campaigns page to keep an eye on your ad analytics. There, you will be able to monitor the number of impressions, clicks, and conversions (results) you receive for your ad.
When you click on your campaign, you will be able to see the breakdown of analytics for each of your ads.
You can use the Ad Preview button to review what your ad looks like with different placement options, such as the desktop news feed, mobile news feed, and right column.
If you want to create more ad variations,you can use the Create Similar Ad button to go back to the create ad page with all of the configurations of the current ad. You can then create a new variation of your ad in the same ad set, changing images, text, or other features accordingly to see which will perform best at getting more registrations for your webinar.
In Conclusion
As you can see, Facebook ads can be a powerful instrument in driving a targeted audience to your webinar registration page. If you know your customer well enough, Facebook ads have the potential to help you drive continued revenue to your business. If you are using Facebook ads currently, let me know how it is going for you below. If you are not using Facebook advertising, let me know what you are using in the comments, love to hear what is working and not working for you.